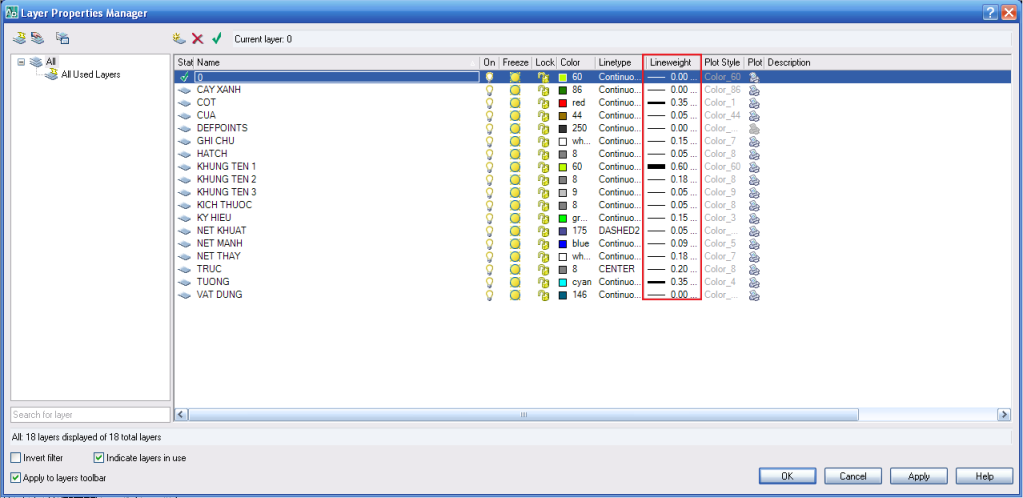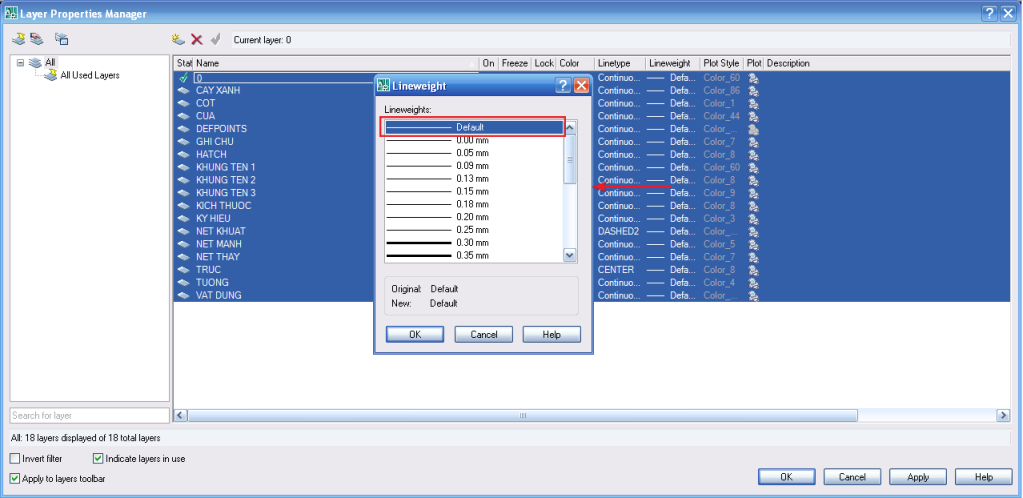- Khắc phục lỗi không dùng được lệnh Fillet:
+ Dùng lệnh Flatten trước rồi Fillet lại.
+ Dùng lệnh Flatten trước rồi Fillet lại.
- Khắc phục không move được đối tượng về gốc tọa độ 0,0:
+ Nhấn F12 rồi move lại
- Khắc phục lỗi nhảy dim:
+ Undo lệnh vừa thực hiện
+ Quét chọn đối tượng và dim gõ DDA-spacebar. Đây là cách khắc phục tạm thời. Cách khắc phục triệt để đã hướng dẫn ở Chương 2.1-Set thông số option
- Không trim hatch được (do đường boundary không sạch)
+ Phân vùng hatch nhỏ lại hoặc boundary đơn giản hơn.
+ Tạo boundary mới (vì nút điều khiển của boundary bị trùng)
- Lỗi khi sử dụng mẫu hatch bên ngoài (do sai tên file)
+ Mở file .pat bằng chương trình Notepad
+ Sửa dòng đầu tiên trước dấu phẩy trùng với tên file.pat đang mở
- Tình trạng mất thanh công cụ: Nhấn Ctrl+0
- Tình trạng mất dòng command: Nhấn Ctrl+9
- Lỗi MI text bị lộn ngược
+ Dùng lệnh Mirrtext rồi nhập 0
- Lỗi chọn đối tượng trước nhập lệnh sau không được
+ Gõ pickfirst = 1
- Khi Cad tư nhiên bị ngu (không hiểu lệnh)
+ Dùng lệnh Redefine
- Khi nhấn giữ chuột giữa không pan được
+ Gõ mbuttonpan=1
- Khi file cad không thể Recover được thì ta còn 1 quyền trợ giúp nữa là:
+ Dùng Cad đời mới hơn Recover (hên xui)
- Lỗi xuất hiện dòng chữ PRODUCED BY AUTODESK....
+ Ta save file đó sang đuôi .dxf. Đóng file lại
+ Mở lại file.dxf rồi save lại đuôi .dwg. Xong
- Lỗi vật liệu hatch bị vỡ
+ Double chuột vào hatch (để edit)
+ Click to set new origin và click vào vùng hatch
- Xref bị mờ khi dùng Cad 2010
+ Dùng lệnh XDWGFADECTL để giảm độ mờ.
- Lỗi khi dùng lệnh Etransmit:
+ Bỏ dấu tiếng Việt của file gốc đi.
- Không bind được file xref (do có xref lồng)
+ Tháo xref lồng.
+ Nhấn F12 rồi move lại
- Khắc phục lỗi nhảy dim:
+ Undo lệnh vừa thực hiện
+ Quét chọn đối tượng và dim gõ DDA-spacebar. Đây là cách khắc phục tạm thời. Cách khắc phục triệt để đã hướng dẫn ở Chương 2.1-Set thông số option
- Không trim hatch được (do đường boundary không sạch)
+ Phân vùng hatch nhỏ lại hoặc boundary đơn giản hơn.
+ Tạo boundary mới (vì nút điều khiển của boundary bị trùng)
- Lỗi khi sử dụng mẫu hatch bên ngoài (do sai tên file)
+ Mở file .pat bằng chương trình Notepad
+ Sửa dòng đầu tiên trước dấu phẩy trùng với tên file.pat đang mở
- Tình trạng mất thanh công cụ: Nhấn Ctrl+0
- Tình trạng mất dòng command: Nhấn Ctrl+9
- Lỗi MI text bị lộn ngược
+ Dùng lệnh Mirrtext rồi nhập 0
- Lỗi chọn đối tượng trước nhập lệnh sau không được
+ Gõ pickfirst = 1
- Khi Cad tư nhiên bị ngu (không hiểu lệnh)
+ Dùng lệnh Redefine
- Khi nhấn giữ chuột giữa không pan được
+ Gõ mbuttonpan=1
- Khi file cad không thể Recover được thì ta còn 1 quyền trợ giúp nữa là:
+ Dùng Cad đời mới hơn Recover (hên xui)
- Lỗi xuất hiện dòng chữ PRODUCED BY AUTODESK....
+ Ta save file đó sang đuôi .dxf. Đóng file lại
+ Mở lại file.dxf rồi save lại đuôi .dwg. Xong
- Lỗi vật liệu hatch bị vỡ
+ Double chuột vào hatch (để edit)
+ Click to set new origin và click vào vùng hatch
- Xref bị mờ khi dùng Cad 2010
+ Dùng lệnh XDWGFADECTL để giảm độ mờ.
- Lỗi khi dùng lệnh Etransmit:
+ Bỏ dấu tiếng Việt của file gốc đi.
- Không bind được file xref (do có xref lồng)
+ Tháo xref lồng.